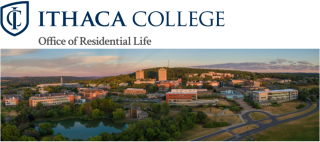Housing "How To's"
-
The Housing Portal is where you will complete many important housing processes.
- To get to the Housing Portal, log into HomerConnect. After logging in, select the 'Housing' Portal option.
- The first time you navigate to the Housing Portal, you will be prompted to 'Sign the Housing Agreement'.
- If you are 18 or older, you will complete your agreement during this process.
- If you are under 18, you will sign your agreement and also provide a copy to your legal guardian to co-sign.
- First, enter general contact information including your cell phone and guardian name, cell phone, and email address. Once you have entered this information, select “Next”.
- The Housing Agreement reviews important housing information items including Ithaca College’s three-year residency policy and other expectations related to living on campus. Take time to fully read the document. You have the opportunity to download or print the Housing Agreement as well.
- After review, select the check-box acknowledging you understand and agree to the terms of the Housing Agreement
- Enter your Student ID number.
- If under 18, your parent/guardian's information will display as well.
- Finally, select “Sign My Agreement” and click “OK.”
- You will now be redirected to the Housing Portal Landing Page, where you may access many other housing processes.
Video Tutorial: 'Getting to the Housing Portal/Signing Your Housing Agreement'
-
- Log into the Housing Portal and then click on “Fall 20xx Selection”.
- The first time you access this area, you will be redirected to complete Housing Preferences.
- Once you read through why we are collecting the Housing Preferences information, click “Next”.
- Check the information listed, and enter your cell phone number and parent/guardian information, as applicable, then click “Next”.
- This page is where you will submit your room preferences. Scroll down until you see “Your Room Location Preferences”.
- To add a preference, click on the green + button and then select an option from the drop down list.
- Click “Select” to add it to your list. You must submit at least four preferences.
- Use the up/down arrows to rank your preferences from top to bottom.
- If you wish to remove a preference, click the red X button and click “Ok”.
- Next, indicate if you have a first choice Residential Learning Community (RLC).
- If not, this can be left blank.
- If you are interested in a RLC, you should indicate it here as well as complete a supplemental application for the community in the “Fall 20xx Selection” area on the main page of the Housing Portal.
- Once finished, click “Next”
- Fill out your housing roommate matching preferences by clicking “No" or "Yes” to each of the questions.
- Next, complete the roommate privacy settings.
- If you leave the privacy setting to “No Preference,” the system will automatically show your information.
- Click “Submit.”
Video Tutorial: 'Submitting Housing Preferences'
- Log into the Housing Portal and then click on “Fall 20xx Selection”.
-
- Log into the Housing Portal and scroll down to the “My Housing Preferences” section.
- Click on “Update Preferences” read through why we are collecting this information and click “Next”.
- Review and update your Contact Information then click “Next”.
- Review and update your Missing Person Contact Information then click "Next".
- Scroll down to where your current preferences are listed.
- If you wish to remove a preference, click the red X button and then click “Ok”. That will remove the preference from your list.
- Use the up/down arrows to rank your preferences from top to bottom.
- To add a preference, click the green + button and select your new choice.
- If you are interested in living in a Residential Learning Community (RLC), make sure your first choice is selected under the “Residential Learning Community” section.
- Click “Next” once you are done changing your room preferences.
- You can now update your roommate profile as well as privacy settings and cell phone number.
- If you set your phone number privacy to “No Preference", the system with automatically show your phone number.
- If you do not want your phone number shown, be sure to mark “Don’t Show”.
- Click “Submit”.
Video Tutorial: 'Updating Housing Preferences'
-
- Log into the Housing Portal. Scroll down to and click on “Fall 20xx Section”.
- Click on “Apply for RLC”
- Scroll down and click “Apply Now”.
- Select the Residential Learning Community that you are interested in living in.
- Once you have selected the community, you will be asked to answer a few short questions about why you want to live there. Be genuine in your responses.
- When you have finished answering the questions, click “Next”.
- Review the Community Agreement of the RLC, check each of the boxes, acknowledging you will abide by the terms of the Community Agreement.
- Once you have completed this section, click on “I Agree”.
- You may now apply for other RLCs or you can return to the Selection Menu.
- To check that your application was submitted successfully, click on “Fall 20xx Selection” and then “Apply for RLC”.
- Scroll down to view the RLC application status and date submitted. Approvals or denials will be shown in this window.
Video Tutorial: 'Applying to a Residential Learning Community (RLC)'
-
To request to live with a specific roommate, you must create a roommate group on the Housing Portal.
The Group Leader creates the group and sends the group invitation to group member(s).- Log into the Housing Portal. Scroll down to and click on “Fall 20xx Section”.
- To create a Roommate Group, select “Build/Manage Group”.
- To add a group member, select the green “Create Group” button. The Group Leader, your, information will automatically be added to the group.
- Then select the green “Invite” button to add a group member.
- After selecting the “Invite” button, search for group members by their preferred first, preferred last name or their Ithaca College email address.
- After entering a name or email, select “Search”, and then “Select”. The member will populate in the group table.
- * To add additional members, repeat these steps in #4. *
- Select “Submit Group” in order to finalize the group invitation.
- You must hit "Submit Group" after adding members to the group, or the group will not be formed.
- After selecting “Submit Group”, a group roster will display with the leader and group members listed, as well as their group status.
- At that point, the invited person/s will receive an email prompting them to accept the invitation.
Important Note: It is only after all of the invited group members have formally accepted their group invitation that the roommate group will be complete for housing selection.
Video Tutorial: 'Creating Group Invitations-Sending a Group Invitation'
-
- Log into the Housing Portal and click on “Fall 20xx Selection".
- Click on “Build/Manage Group".
- Scroll to the “Roommate Group Requests” section.
- Here you will be able to either accept or decline an invitation.
- To accept, click “Accept” and then "Submit Group”.
- To decline, click "Decline" and then "Submit Group”.
Important Note: You must hit "Submit Group" after Accepting or Declining the invitation, or the group information will not be saved.
Video Tutorial: 'Accepting/Declining a Roommate Group Invitation'
-
- Log into the Housing Portal and click on “Fall 20xx Selection".
- To create a Block Housing Group, click on "Block Housing", read through the Block Housing Request Form page, down to Create Your Block Housing Group Here.
- To create a block housing group, select the green “Create Group” button. As the Group Leader, your information will automatically be added to the group.
- Then select the green “Invite” button to add a group member.
- After selecting the “Invite” button, you can search for group members by their preferred first, preferred last name or their Ithaca College email address.
- After entering a name or email, select “Search”, and then “Select”. The member will populate in the group table.
- * To add additional members, repeat these steps in #4. *
- Important Note: Block housing groups must have minimum of three students (a leader and two group members) with a maximum of six students (a leader and five group members) otherwise there will be an error upon final submission, and you will not be able to create your group.
- Select “Finish” in order to finalize the group invitation.
- You must hit "Finish" after adding members to the group, or the group will not be formed.
- After selecting "Finish", you will be brought to a second page where 'Rank Your Block Housing Preferences'.
- To add a preference, click on the green + button and then select 'Community' as your Preference Type, then select a specific area of campus as your Preference option from the drop down lists.
- Once you have chosen the area, click “Select” to add your preference to list.
- You must submit at least four community preferences.
- Use the up/down arrows to rank your preferences from top choice to bottom choice.
- If you wish to remove a preference, click the red X button and click “OK”.
- Select "Finish" on this page to finalize the Block Housing Group and Block Housing Preferences.
- After selecting “Finish”, a group roster will display with the leader and group members listed, as well as each persons' group status.
- At that point, the invited person/s will receive an email prompting them to accept the invitation.
Important Note: It is only after all of the invited group members have formally accepted their group invitation that the Block Housing group will be complete for housing selection.
Video Tutorial: 'Creating Block Housing'
-
The “Timeline” feature on the Housing Portal highlights relevant dates and deadlines for students. Different dates are displayed for new first-year students, new transfer students ,and continuing upper-year students. These dates change throughout the year based on the current semester and relevant housing processes for the time period.
- Log into the Housing Portal and click on “Fall 20xx Selection".
- To view important dates and deadlines related to Residential Life, click the “Timeline” button.
- To return to the Housing Portal main page, select “Return to Landing Page”.
-
- Log into the Housing Portal and scroll down until your see “My Housing for 202x-2x” (previously 'My Current Assignment').
- Here you will be able to see your housing assignment for the Fall, Winter and Spring.
- You will also be able to view your roommates in this section.
- If you wish to view more information about your roommates, scroll to the bottom of that section and click on “View”.
- Once you click on “View”, a popup window will appear.
- Under the “Select Booking” tab on the right, change the drop down from “Current” to “Next”. Then, click “Preview”.
- This will generate a report of information about both you and your roommate/s.
Video Tutorial: 'Viewing Housing Assignment and Roommate Information'
- Log into the Housing Portal and scroll down until your see “My Housing for 202x-2x” (previously 'My Current Assignment').